Baixe o driver de gráficos lenovo 20205
- damubyh
- Aug 25, 2023
- 8 min read
Como baixar e atualizar o driver gráfico Lenovo 20205
Se você possui um laptop Lenovo 20205, convém manter o driver gráfico atualizado. Um driver gráfico é um software que permite que seu computador se comunique com sua placa gráfica, responsável por exibir imagens e vídeos em sua tela. A atualização do driver gráfico pode melhorar o desempenho, a estabilidade, a compatibilidade e a segurança do laptop. Neste artigo, mostraremos como baixar e atualizar o driver gráfico Lenovo 20205 de duas maneiras fáceis.
lenovo 20205 graphics driver download
O que é o Lenovo 20205 e por que você precisa atualizar o driver gráfico?
Especificações e recursos do Lenovo 20205
Lenovo 20205 é um modelo de laptop Lenovo B490, que é um dispositivo econômico que oferece desempenho decente para tarefas diárias. Possui tela HD de 14 polegadas, processador Intel Pentium A1018, RAM DDR3 de 2 GB, disco rígido de 500 GB, placa Intel HD Graphics 4000, gravador de DVD, webcam, microfone, alto-falantes, leitor de cartão, porta USB, porta HDMI, porta VGA, porta Ethernet, adaptador Wi-Fi e adaptador Bluetooth. Ele roda no sistema operacional Windows 10.
Benefícios da atualização do driver gráfico para Lenovo 20205
Atualizar seu driver gráfico para Lenovo 20205 pode trazer vários benefícios, como:
Aprimorando o desempenho do seu laptop otimizando a funcionalidade e a eficiência da placa gráfica.
Corrigir quaisquer bugs ou erros que possam fazer com que seu laptop trave, congele ou exiba imagens ou cores incorretas.
Adicionar novos recursos ou capacidades que podem aprimorar a funcionalidade ou a compatibilidade do seu laptop com novos jogos ou aplicativos.
Protegendo seu laptop contra possíveis ameaças de segurança ou vulnerabilidades que podem explorar os pontos fracos de sua placa gráfica.
Como baixar e atualizar o driver gráfico Lenovo 20205 manualmente
Se você preferir baixar e atualizar o driver gráfico Lenovo 20205 manualmente, siga estas etapas:
Etapa 1: Acesse o site de suporte da Lenovo e encontre o driver correto para o seu dispositivo
Primeiro, você precisa ir para o e encontre o driver correto para o seu dispositivo. Você pode inserir o número do modelo do seu laptop (Lenovo B490) ou o número de série na caixa de pesquisa ou pode navegar por categoria de produto (laptops e netbooks). Em seguida, você precisa selecionar o tipo do seu laptop (Notebook Lenovo B490) e subtipo (20205). Em seguida, você precisa clicar na guia Drivers e software e selecionar Exibir e gráficos de vídeo como o componente. Você verá uma lista de drivers disponíveis para sua placa gráfica. Você precisa escolher aquele que corresponde ao seu sistema operacional (Windows 10) e baixá-lo clicando no ícone de download.
Passo 2: Baixe o arquivo do driver e salve-o no seu computador
Depois de clicar no ícone de download, você verá uma janela pop-up solicitando que você salve o arquivo do driver em seu computador. Você pode escolher um local fácil de encontrar, como sua área de trabalho ou sua pasta de downloads. O arquivo do driver terá uma extensão .exe, o que significa que é um arquivo executável que pode ser executado em seu computador. O tamanho do arquivo varia de acordo com a versão do driver, mas deve ter cerca de 100 MB.
Etapa 3: abra o Gerenciador de dispositivos e localize sua placa gráfica em Adaptadores de vídeo
Em seguida, você precisa abrir o Gerenciador de Dispositivos, que é uma ferramenta que permite gerenciar os dispositivos de hardware do seu computador. Você pode abrir o Gerenciador de dispositivos pressionando a tecla Windows + X e selecionando Gerenciador de dispositivos no menu ou digitando Gerenciador de dispositivos na caixa de pesquisa e clicando no resultado. Depois de abrir o Gerenciador de dispositivos, você verá uma lista de categorias de dispositivos, como entradas e saídas de áudio, baterias, Bluetooth, etc. Você precisa expandir a categoria Adaptadores de vídeo clicando na seta ao lado dela. Você verá o nome da sua placa gráfica, que deve ser Intel HD Graphics 4000.
Etapa 4: clique com o botão direito do mouse na placa gráfica e selecione Atualizar driver
Agora, você precisa clicar com o botão direito do mouse no nome da placa gráfica e selecionar Atualizar driver no menu de contexto. Isso abrirá uma nova janela que oferece duas opções: Pesquisar automaticamente software de driver atualizado ou Procurar software de driver no computador. Você precisa escolher a segunda opção, pois já baixou o arquivo do driver no site de suporte da Lenovo.
Etapa 5: escolha Procurar software de driver no computador e selecione o arquivo de driver que você baixou
Depois de escolher Procurar software de driver no meu computador, você verá outra janela solicitando que você localize e instale o software de driver manualmente. Você precisa clicar em Procurar e navegar até a pasta onde salvou o arquivo do driver. Em seguida, você precisa selecionar o arquivo do driver e clicar em Abrir. A janela mostrará o caminho do arquivo do driver. Você precisa clicar em Avançar para prosseguir.
Etapa 6: siga as instruções na tela para instalar o driver e reinicie o computador
A etapa final é seguir as instruções na tela para instalar o driver em seu computador. O processo de instalação pode demorar alguns minutos, dependendo da velocidade e desempenho do seu computador. Você pode ver algumas barras de progresso ou mensagens que indicam o status da instalação. Quando a instalação estiver concluída, você verá uma mensagem informando que o Windows atualizou com êxito o software do driver. Você precisa clicar em Fechar e reiniciar o computador para aplicar as alterações.
Como baixar e atualizar o driver gráfico Lenovo 20205 automaticamente
Se você deseja baixar e atualizar o driver gráfico Lenovo 20205 automaticamente, pode usar uma ferramenta de terceiros chamada Driver Easy. O Driver Easy é um software que pode escanear seu computador e detectar drivers desatualizados ou ausentes. Ele também pode baixar e instalar os drivers mais recentes para todos os seus dispositivos com um clique. Aqui estão as etapas para usar o Driver Easy:
Passo 1: Baixe e instale o Driver Easy no seu computador
Primeiro, você precisa baixar o Driver Easy em seu . Você pode escolher entre a versão gratuita ou a versão pro, que oferece mais recursos e suporte. A versão gratuita ainda pode baixar e atualizar drivers para você, mas pode limitar a velocidade de download e exigir instalação manual. A versão pro pode baixar e instalar drivers automaticamente com alta velocidade e recursos de backup. Depois de baixar o Driver Easy, você precisa instalá-lo em seu computador seguindo as instruções.
Etapa 2: execute o Driver Easy e clique em Verificar agora para detectar drivers desatualizados ou ausentes
Em seguida, você precisa executar o Driver Easy e clicar no botão Digitalizar agora na interface principal. Isso iniciará uma verificação do seu computador e detectará drivers desatualizados ou ausentes. A verificação pode demorar alguns minutos, dependendo da velocidade e desempenho do seu computador. Quando a verificação for concluída, você verá uma lista de drivers que precisam ser atualizados ou instalados.
Etapa 3: clique em Atualizar tudo para baixar e instalar os drivers mais recentes para todos os seus dispositivos
A etapa final é clicar no botão Atualizar tudo no canto inferior direito da interface do Driver Easy. Isso fará o download e instalará os drivers mais recentes para todos os seus dispositivos automaticamente. Pode ser necessário atualizar para a versão pro do Driver Easy para usar esse recurso. Como alternativa, você pode clicar em Atualizar ao lado de cada driver individualmente se quiser ter mais controle sobre quais drivers atualizar ou instalar.
Etapa 4: reinicie o computador para aplicar as alterações
Depois Depois de atualizar ou instalar os drivers, você precisa reiniciar o computador para aplicar as alterações. Isso garantirá que sua placa gráfica funcione corretamente e sem problemas com seu laptop. Você pode notar algumas melhorias no desempenho, estabilidade, compatibilidade e segurança do seu laptop depois de atualizar ou instalar os drivers. Conclusão
Neste artigo, mostramos como baixar e atualizar o driver gráfico Lenovo 20205 de duas maneiras fáceis.Você pode optar por fazê-lo manualmente acessando o site de suporte da Lenovo e encontrando o driver correto para o seu dispositivo ou pode fazê-lo automaticamente usando uma ferramenta de terceiros como o Driver Easy. De qualquer forma, a atualização do driver gráfico pode trazer vários benefícios, como melhorar o desempenho do laptop, corrigir bugs ou erros, adicionar novos recursos ou capacidades e proteger o laptop contra possíveis ameaças à segurança. Esperamos que este artigo tenha sido útil e informativo para você. Se você tiver alguma dúvida ou comentário, sinta-se à vontade para deixá-los abaixo.
perguntas frequentes
P: Como posso saber se meu driver gráfico está desatualizado ou ausente?
R: Você pode verificar o status do seu driver gráfico abrindo o Gerenciador de dispositivos e expandindo a categoria Adaptadores de vídeo. Se você vir um ponto de exclamação amarelo ou uma cruz vermelha ao lado do nome da placa gráfica, isso significa que o driver gráfico está desatualizado ou ausente. Você também pode verificar a versão do driver clicando com o botão direito do mouse no nome da placa gráfica e selecionando Propriedades. Em seguida, vá até a aba Driver e veja os campos Driver Version e Driver Date.
P: Com que frequência devo atualizar meu driver gráfico?
R: Não há uma resposta definitiva para esta pergunta, pois depende de suas preferências e necessidades pessoais. No entanto, algumas diretrizes gerais são para atualizar seu driver gráfico sempre que:
Você encontra problemas ou problemas com sua placa gráfica ou laptop.
Você deseja melhorar o desempenho ou a compatibilidade do seu laptop com novos jogos ou aplicativos.
Você deseja acessar novos recursos ou capacidades que são adicionados pelas atualizações de driver.
Você deseja proteger seu laptop contra possíveis ameaças de segurança ou vulnerabilidades corrigidas pelas atualizações de driver.
P: Quais são os riscos de atualizar meu driver gráfico?
R: A atualização do driver gráfico geralmente é segura e benéfica, desde que você baixe e instale o driver correto para o seu dispositivo de uma fonte confiável.No entanto, existem alguns riscos possíveis de atualizar seu driver gráfico, como:
Baixar e instalar um driver errado ou incompatível que pode causar mau funcionamento ou travamento do laptop.
Baixar e instalar um driver corrompido ou infectado que pode danificar seu laptop ou expô-lo a malware ou vírus.
Experimentando alguns problemas de compatibilidade ou conflitos com outros drivers ou software em seu laptop.
Perder algumas configurações ou preferências que você personalizou para sua placa gráfica ou laptop.
P: Como faço backup do meu driver gráfico antes de atualizá-lo?
R: Se você deseja fazer backup do driver gráfico antes de atualizá-lo, pode usar uma ferramenta de terceiros como o Driver Easy. Driver Easy tem um recurso chamado Driver Backup que permite fazer backup de qualquer driver em seu computador com um clique. Você pode acessar esse recurso clicando na guia Ferramentas e selecionando Backup do driver. Em seguida, você pode escolher quais drivers deseja fazer backup e onde deseja salvá-los. Você também pode restaurar qualquer driver dos arquivos de backup usando o recurso Driver Restore no Driver Easy.
P: Como desinstalo meu driver gráfico se encontrar algum problema depois de atualizá-lo?
R: Se você encontrar algum problema depois de atualizar seu driver gráfico, como baixo desempenho, travamentos, erros ou problemas de compatibilidade, tente desinstalar o driver gráfico e reinstalá-lo novamente. Você pode desinstalar o driver gráfico abrindo o Gerenciador de dispositivos e expandindo a categoria Adaptadores de vídeo. Em seguida, clique com o botão direito do mouse no nome da placa gráfica e selecione Desinstalar dispositivo. Você verá uma janela de confirmação que pergunta se você deseja excluir o software do driver deste dispositivo. Você pode marcar a caixa se quiser remover completamente o driver do computador ou deixá-la desmarcada se quiser manter os arquivos do driver no computador. Em seguida, clique em Desinstalar e reinicie o computador. Depois disso, você pode reinstalar o driver seguindo as etapas acima. 0517a86e26
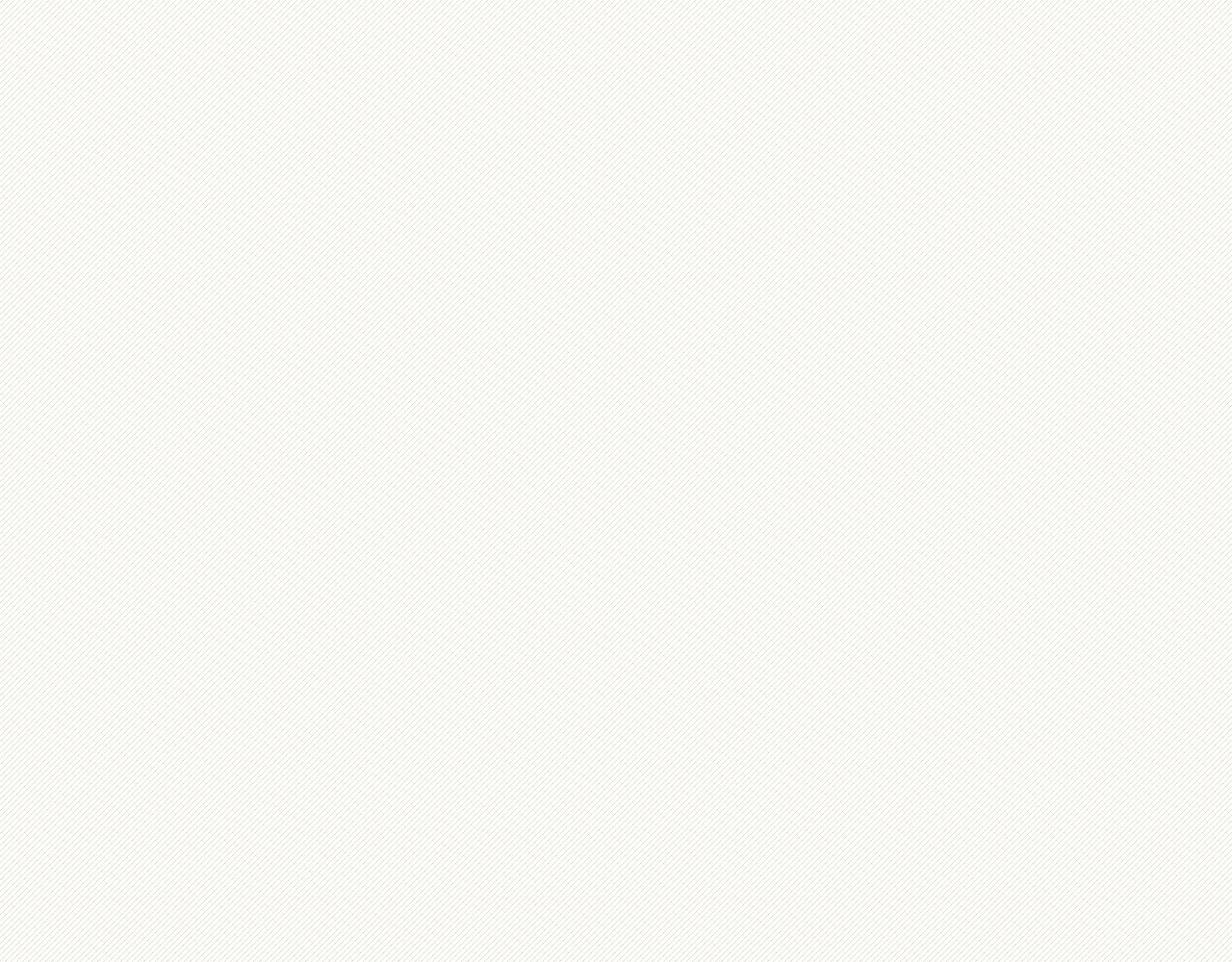




Comentarios